关于【excel如何绘制折线图,excel折线图】:excel折线图怎么做,今天乾乾小编给您分享一下,如果对您有所帮助别忘了关注本站哦。
关于【excel如何绘制折线图,excel折线图】:excel折线图怎么做,今天乾乾小编给您分享一下,如果对您有所帮助别忘了关注本站哦。
1、excel如何绘制折线图,excel折线图
演示机型:华为MateBook X
系统版本:win7
APP版本:excel 2021
做excel折线图共需要3个步骤,以下是华为MateBook X下做excel折线图的具体操作步骤:打开需要绘制折线图的excel表格,选中要形成折线图的数据。选中菜单栏“插入”中的“折线图”工具按钮,选择需要的折线图样式。从最上面红框中标注的位置调整折线的颜色和样式即可。2、干货丨3分钟学会用Excel制作显现动态折线图
正文约1000字
预计阅读时间3分钟
Hi,我是戎小易!
今天为大家分布拆解一下Excel会显现的动态折线图,感兴趣的小伙伴,快来一起学习一下吧!
效果展示
【数据源】
------------------------------------
【普通折线图】
------------------------------------
【会显现的动态折线图】
------------------------------------
同样的数据源,普通折线图显示的就是一捆五颜六色的杂线,很难分清楚各月份的数据,根本没办法进一步分析;而会显现的动态折线图却可以根据表单控件的选择,分分钟区分数据,还可以进一步进行对比,孰优孰劣,小伙伴们一目了然了吧?
制作方法
步骤1:添加动态数据源
【说明】
①添加月份控制单元,用于链接数值调节钮控件;
②添加员工销售额单元:=INDEX($B$2:$G$7,$A$8,MATCH(B1,$B$1:$G$1,0))
------------------------------------
步骤2:插入组合框控件
【说明】
①开发工具--插入--表单控件--组合框控件--设置控件格式--设置数据源单元格/链接控制单元格/显示项数;
②如未找到开发工具窗口,请参考下图步骤。
------------------------------------
步骤3:插入折线图
【说明】
选中原数据源--插入折线图--设置坐标轴刻度(最小值0/最大值1000/主刻度200)
------------------------------------
步骤4:设置折线图格式
【说明】
设置数据系列格式--依次调整线条宽度
【说明】
删除图例项--依次改变折线图颜色(灰色)
------------------------------------
步骤5:添加图例项
【说明】
分析--选择数据--添加图例项(系列值=动态数据源,水平标签=员工姓名)
------------------------------------
步骤6:更改图表类型
【说明】
更改新添加图例项的图表类型(带数据标记的折线图)
------------------------------------
步骤7:美化图表
【说明】
添加数据标签(靠上、货币),嵌入组合框控件
以上就是会显现的动态折线图的全部制作方法了,小伙伴们都学会了么?
本文关键词:excel折线图怎么做,怎样做折线图,excel折线图怎么做两条线,如何制作折线图 excel,excel折线图怎么做平滑曲线。这就是关于《excel如何绘制折线图,excel折线图(干货丨3分钟学会用Excel制作显现动态折线图)》的所有内容,希望对您能有所帮助!更多的知识请继续关注《赛仁金融》百科知识网站:http://yzsryq.com/!

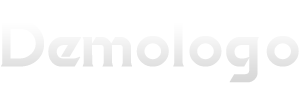
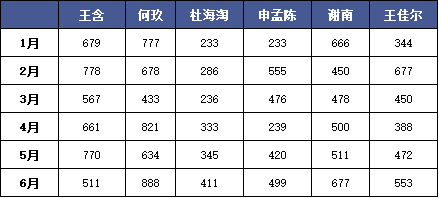
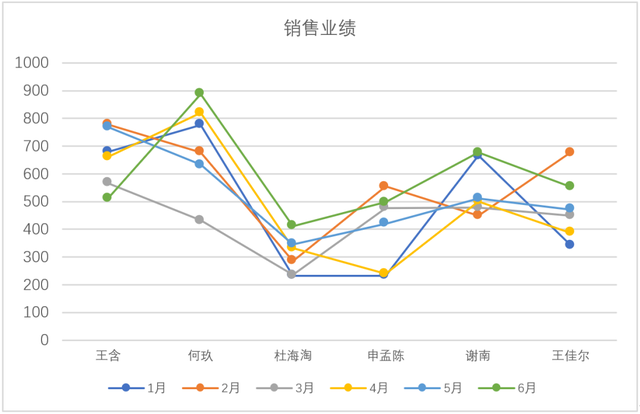
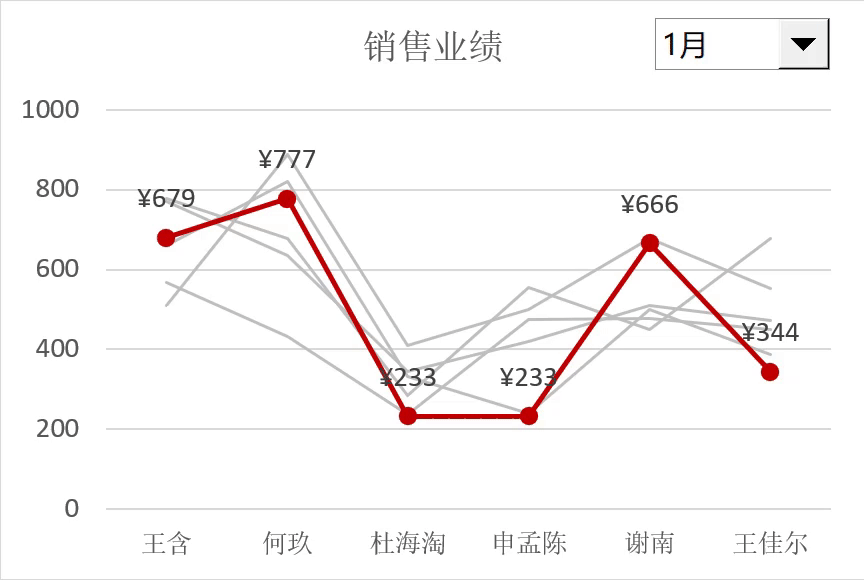
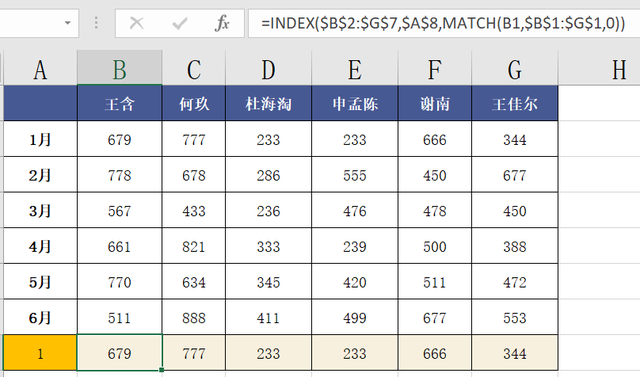
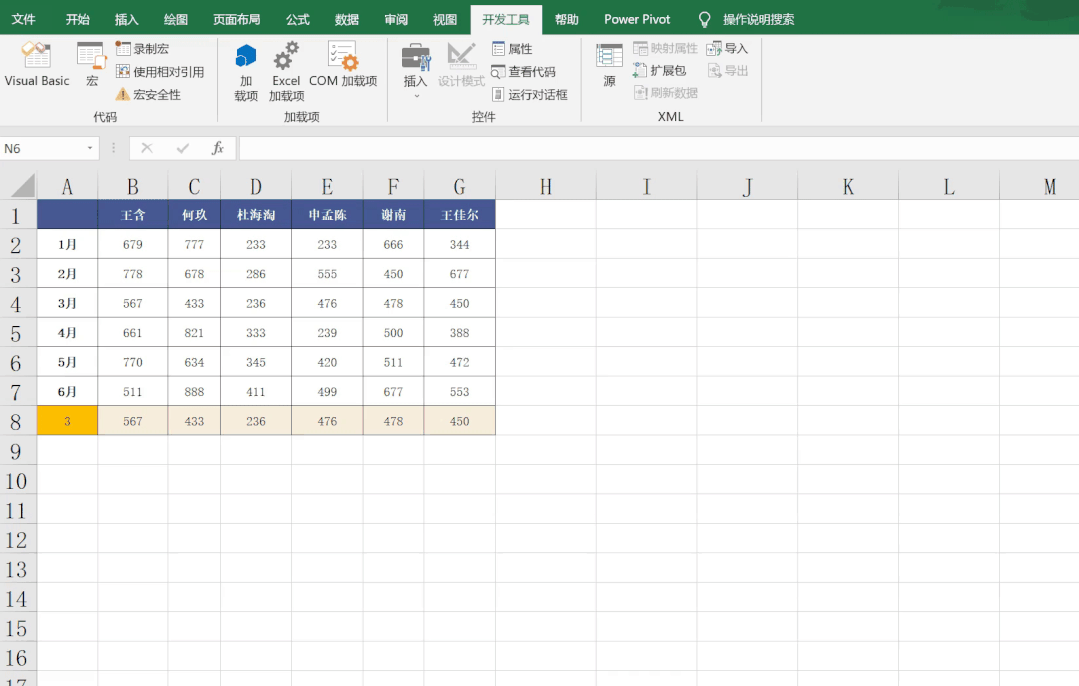
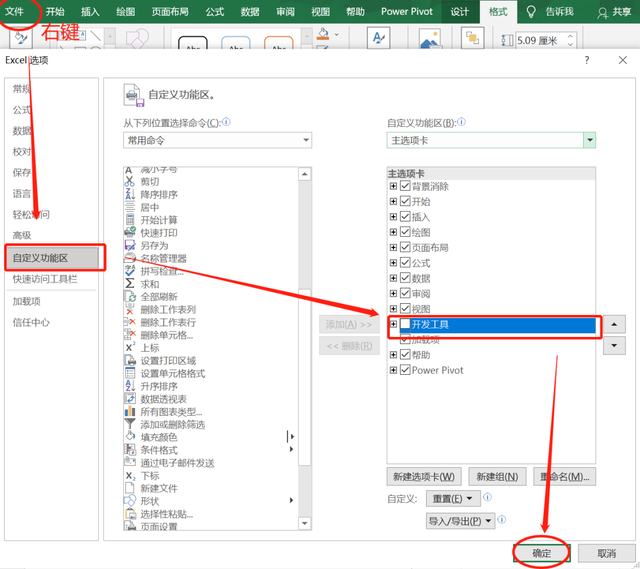
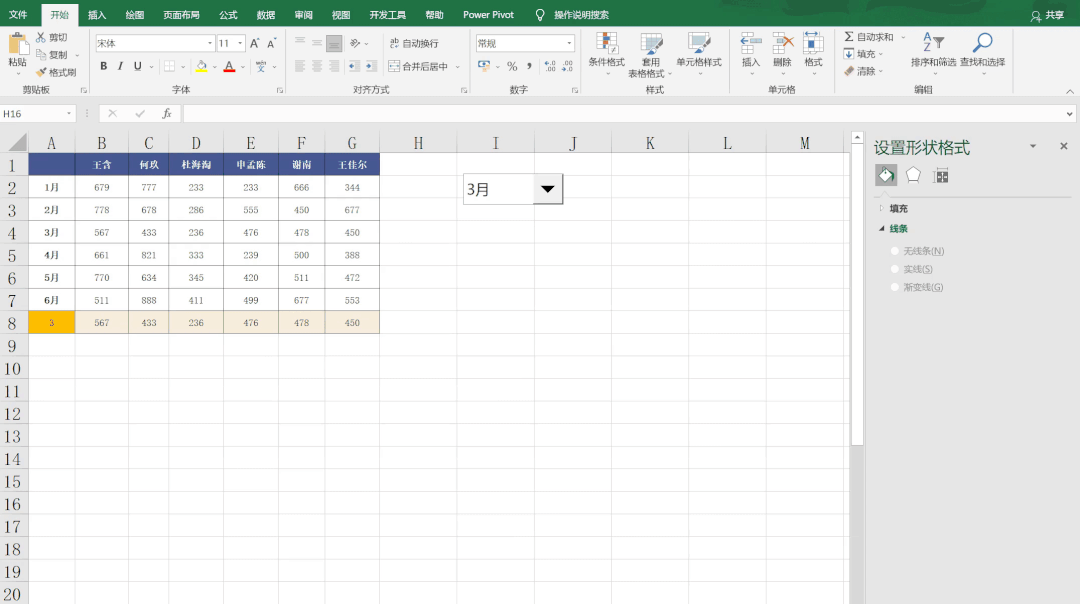
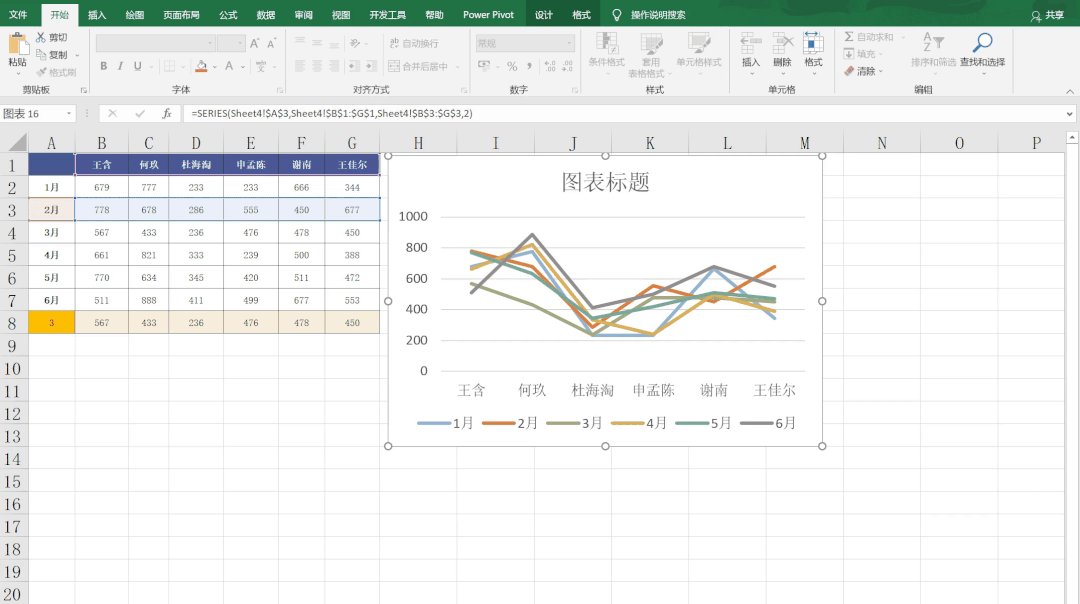
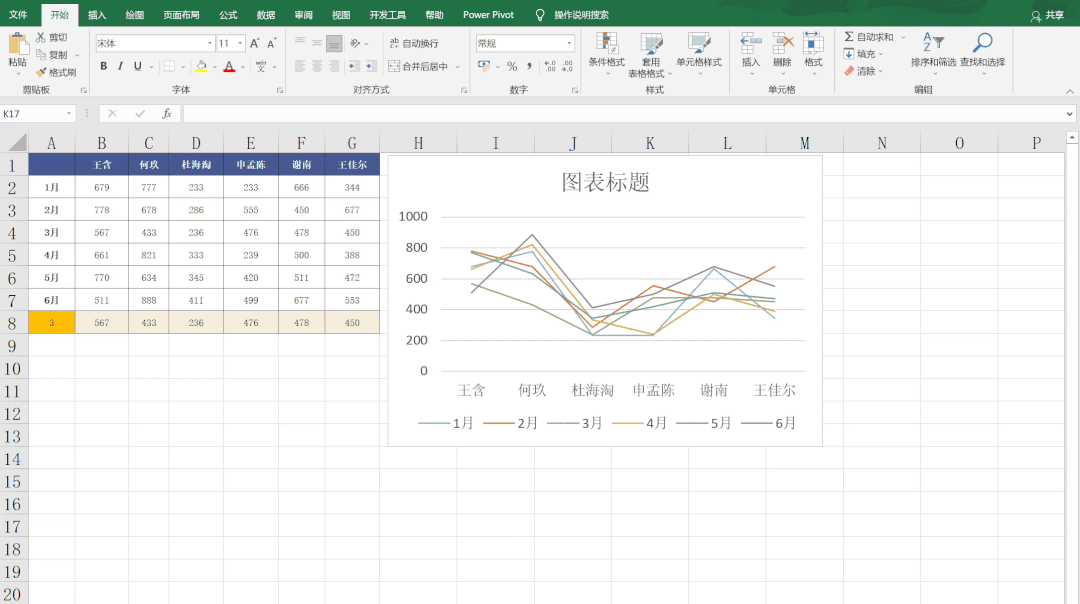
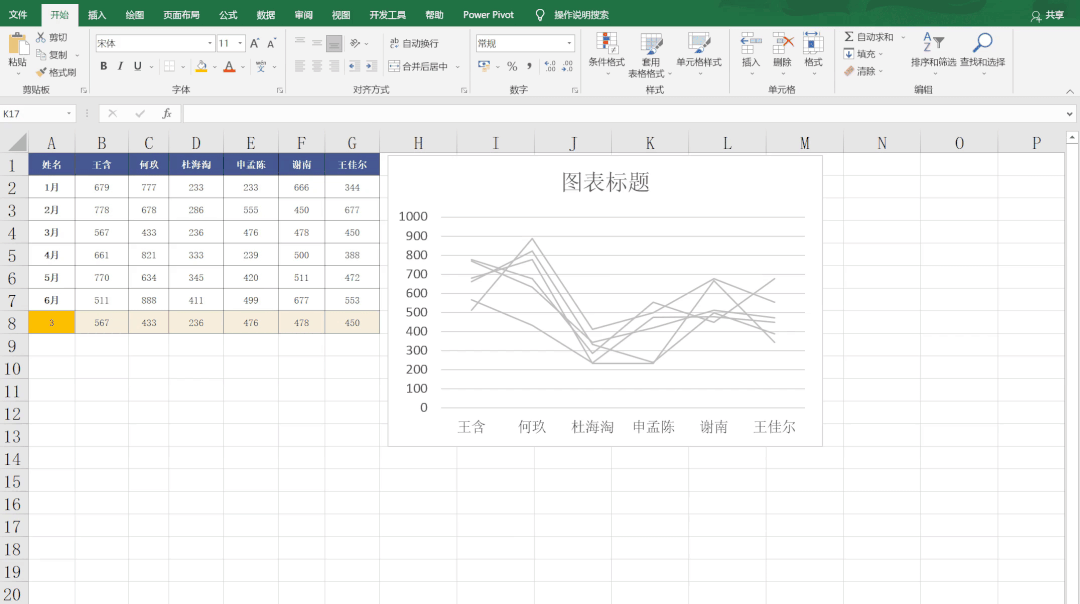
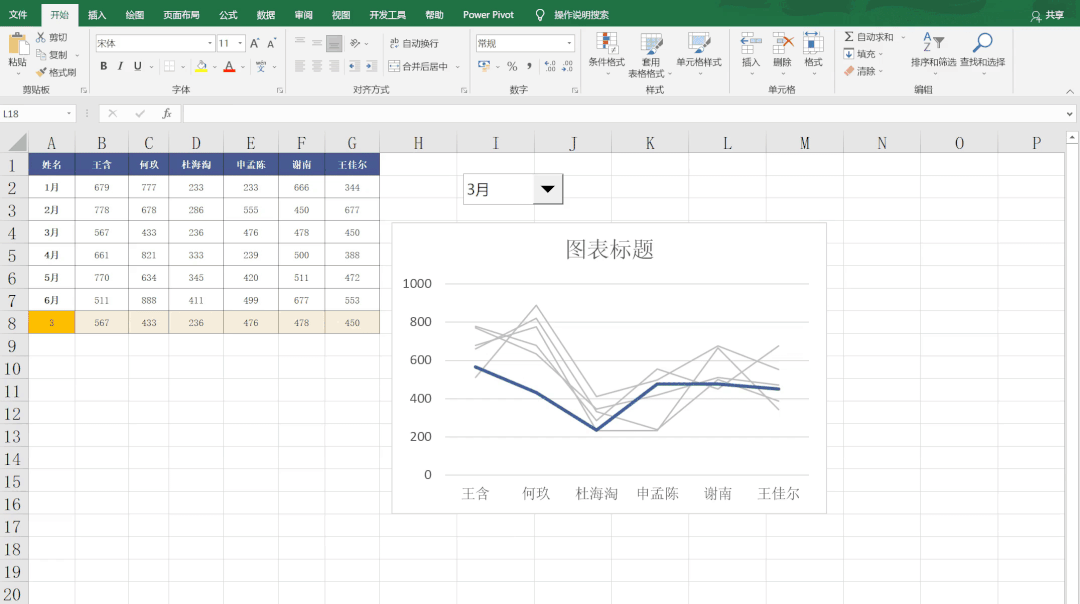
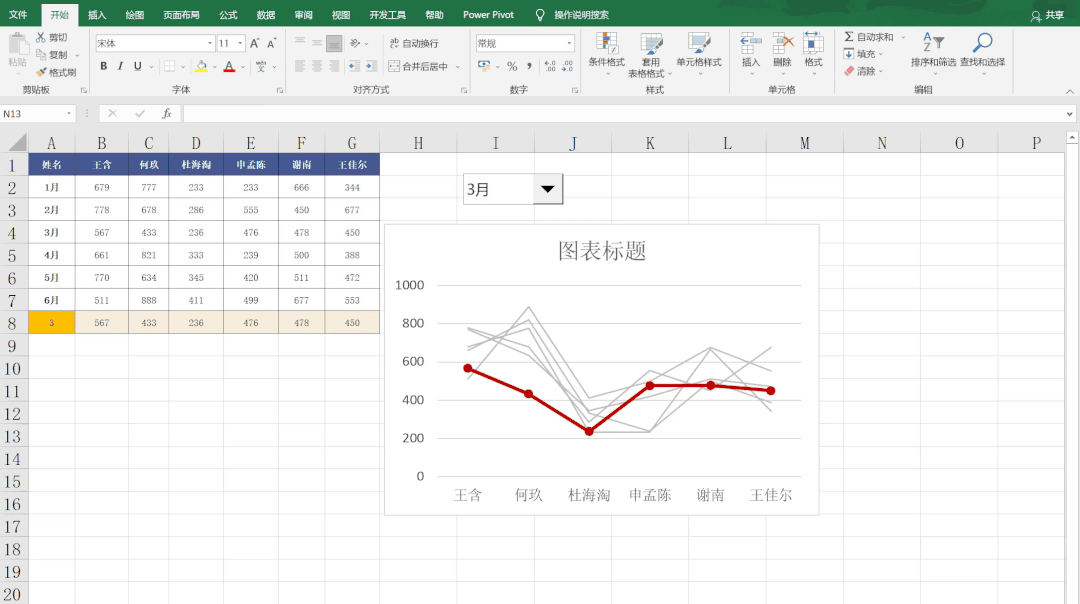
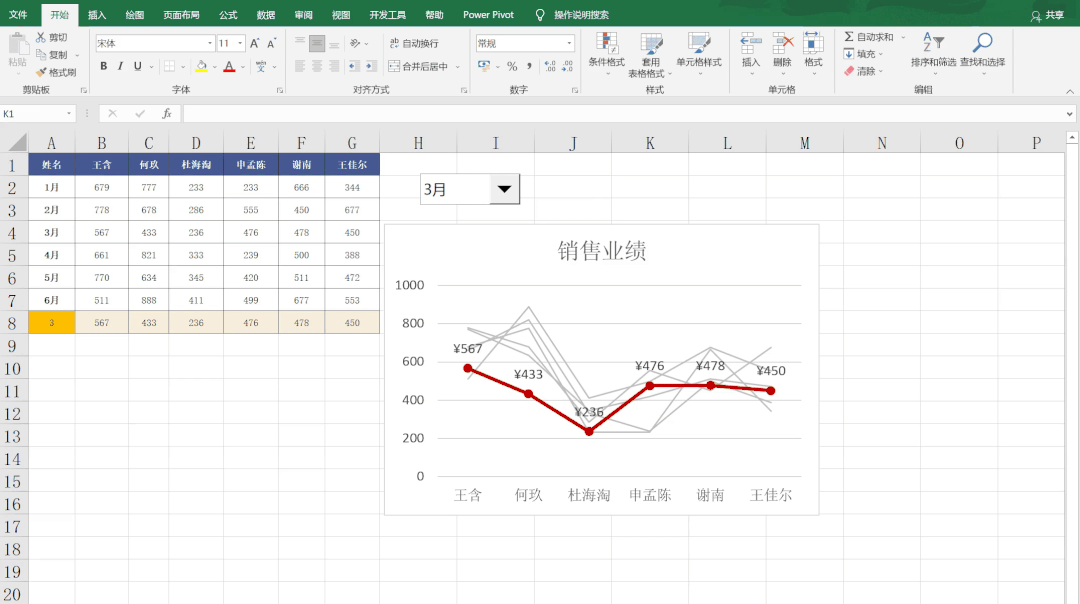

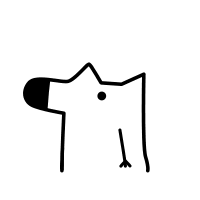


还没有评论,来说两句吧...